ファイル→チップの読み込みでチップとなるBMPファイルを読み込みます。 ここでは、例としてマップエディタに付属のmap0.bmpを選択します。
すると、図1の様に表示されると思います。
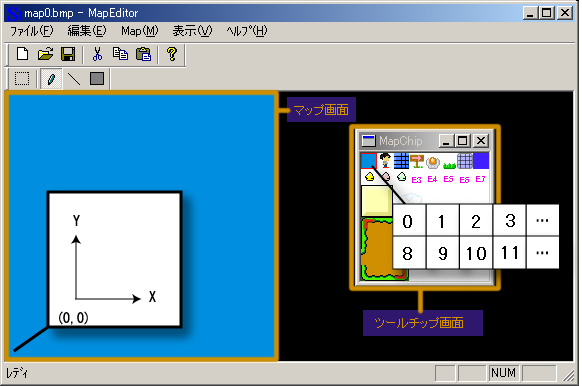
図1.SpaceFantasyの画面
ここで、各画面の説明をします。(出力ファイルを自作のゲームなどで読み込む必要が無い人は座標の説明を読む 必要はありません。)
- <マップ画面>
-
原点は左下にとります(マップ座標(0,0))。 右に行くほどxが、上に行くほどyが増加します。 最初はチップ番号0(後述)で塗りつぶされています。
この図の場合、マップは青で塗りつぶされています。
- <チップ画面>
原点は左上です(チップ番号:0)。右に行くほどチップの番号が増加します。最右端まで くると折り返し、一つ下の段からチップ番号が増加します。
- ---チップを選択
- ---マップへ配置
- ---マップサイズの変更
チップ画面で使用するチップの上で左クリックをして下さい。
選択されたチップに赤い枠がつきます。
ドラッグすることで矩形領域を選択することができます。
マップ画面で配置したい場所の上で左クリックをして下さい。
ツールバーでペンを選択することにより、線、四角の描画を行うことができます。
Map→サイズ変更を選択して下さい。
マップのサイズをx:50、y:30に変更して下さい。チップサイズはそのまま x:16、y:16にしておいて下さい。
図2の様に配置して下さい。適当でも構いません。
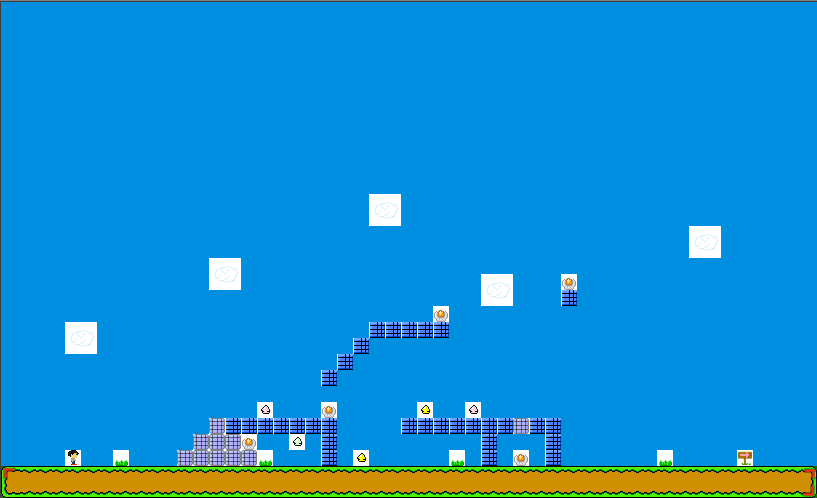
図2.配置例
面倒な方は、ファイル→ファイル読み込みよりステージ作成例.mapを読み込んで下さい。
*SpaceFantasyのマップファイルを作成する場合の注意点 地面を作成する場合図3の様に赤で示してあるチップで一組になります。 これはデータの容量節約のためにこのような仕様にしてあります。
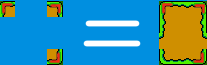
図3.SpaceFantasyで 読み込む場合、左と右は同じ。
ファイル→テキスト形式出力で好きな名前を付けて保存して下さい。
ここでは、SpaceFantasy用としてファイル名にstage1.txtとつけて保存して下さい。
ファイル→名前を付けて保存でファイルを保存することができます。
拡張子はmapで独自フォーマットで保存されます。このファイルを開くことで前回の続きを作成することができます。
上で作成したstage1.txtをSpaceFantasy.zipを 解凍してできるフォルダの中のdatフォルダ内のstage1.txtを上書きして下さい。
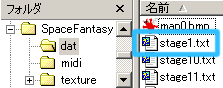
マップデータを公開して下さる方がいましたらゲーム用掲示板に 公開して下さい。
また、本SpaceFanatasyのマップデータに含めても構わない方はmapデータを zipファイルなどで圧縮してアップロードして下さい。 採用された場合、特に断りの無い限り作者名をスタッフロールに記載したいと思います。
SpaceFantasy用に作成したmapデータは、報告せずに各個人のHPなどで公開して構いません。 相互リンクしたい方は掲示板などへその旨を書き込んでおいて下さい。